Do you have more than one Mac? If so, you probably need to transfer or exchange files between two computers now and then. Depending on the file, there are several ways to do this.
For example, if you need to share large files between two devices, you can do so via FTP or file transfer protocol. FTP shares files between two devices where one is a personal computer with an FTP client as Commander One installed, and the other is an FTP server. FTP is also an efficient solution for uploading files to a website. If you use dedicated FTP software, you don’t have to wonder how to use FTP on Mac. Most third-party FTP clients are intuitive and user-friendly and may even offer encryption for online connections. Alternatively, you can use in-built Mac FTP tools, and to turn this on, enable Remote Login in the Sharing Pane of the System
Preferences.
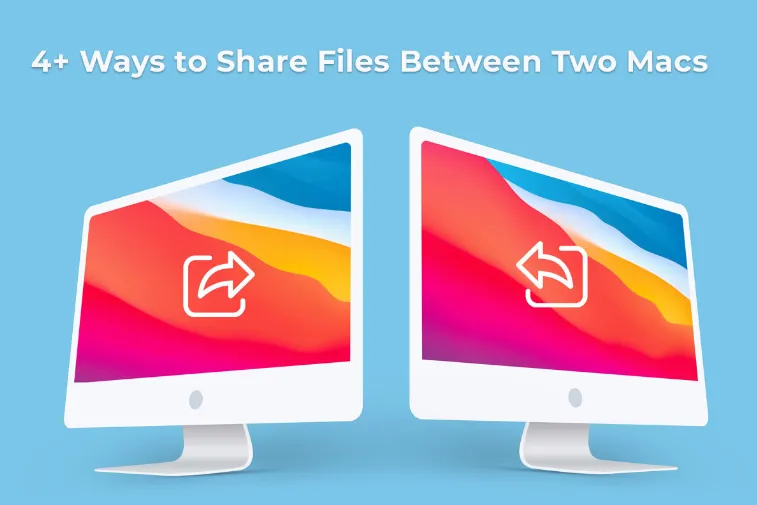
4+ Ways To Share Files Between Two Macs
FTP is not the only way to transfer files between two Macs. Here are other methods to try.
1. Airdrop Files
The simplest and fastest way to share files between two MacBooks is to AirDrop files. To send files, you can choose the file and click Share to open the sharing options > choose AirDrop > choose the device > click Done to send the file.
You can also use Finder to open the AirDrop window. Or, click Go > AirDrop > drag your file into the window and the device you want to send it to.
Unfortunately, AirDropping files is not the most reliable solution. The function must be switched on both Macs so that files can be copied to another computer or a server. However, you can use this feature if you need to send files occasionally.
2. Use File Sharing
File Sharing is the most basic way to share files between two Macs. Activate this feature in the Sharing pane of System Preferences to use it. If you only want to share it with specific people or want to share specific folders, add the folder to the Shared Folders list > choose a folder > add users in the Users list. If you don’t do this, anybody can access your files.
If you want to access files found in another Mac in the Finder, select Go > Network > double- click one of the devices or computers that displays > enter username and password if prompted. Then, you can browse the device’s files and folders, drag the files or folders to the other computer, and that’s it.
3. Mail
You can share files via email. However, attaching files to an email means the files will be carried forward to other recipients. Also, the attachment must not exceed 25MB, which is the maximum file size limit offered by most email services.
You must choose the file you want to share and then click on the Saare button. Among the sharing options, choose Mail and add your recipient. Then, click Send.
Alternatively, you can open the Mail app, click Compose to write a new email, and add the recipient. Then, drag the file you wish to share into the email and click Send.
Another way is to compose a new email, add the recipient, and click the Attachment button. Next, locate the file and select it. Finally, click Send when the email is ready.
4. iCloud Drive
iCloud Drive is designed by Apple to store files and applications. You can also add files, such as
movies, videos, and pictures. These files can be accessed from another Mac or any Apple
device.
iCloud Drive stores both folders and files. Once uploaded, you can share them with others.
Moreover, you get the flexibility to share more than one file at a time.
Open a Finder window > click the iCloud Drive option > choose a folder or file you wish to share
and click the Share button > choose Share Folder or Share File. Then, you can adjust
permissions and choose the method you wish to use to send the invitation.
5. Messages
Using Messages is another way to share files between two Macs. This is a good option if you are out of range and cannot use AirDrop or you don’t have storage space in iCloud.
You can choose the file you wish to share and click the Share button > choose Messages > add your recipient > click Return when the file pops into the message. Alternatively, you can open a conversation in Messages and then drag the file into the message.
Besides these, you can copy all the files and folders to a USB flash drive and transfer them to your other Mac or a device of your choice.
Conclusion
By keeping these in mind, you don’t have to think twice before sharing or transferring files and folders from one Mac to the other.
Do you use any of the above-mentioned methods, or would you like to suggest something new? Leave a comment.